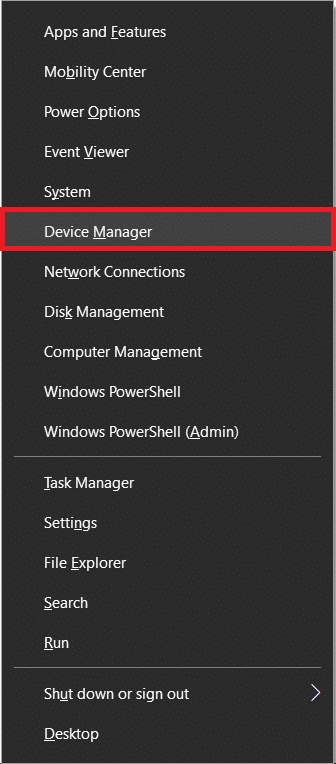There are situations when you need to update those drivers to work properly or maintain the compatibility. Also, updates are important because they contain patches and bug fixes. If you have installed new hardware in your system, and it is not working, you can update it to a newer version. Updating drivers is also a smart approach to troubleshooting a problem when your device is not working or an error popping up. In this article, you will learn about some of the easiest methods to update your device drivers.
How to Update Device Drivers on Windows 10
Make sure to create a restore point just in case something goes wrong.
How to Update Device Drivers on Windows 10 Method 1: Update Device Drivers using Windows Update Method 2: Update Drivers using Device Manager Method 3: Install Device Drivers Manually Method 4: Update Graphics Drivers on Windows 10
Method 1: Update Device Drivers using Windows Update
This is the safest approach for updating your driver. To do this the steps are –
Go to “Start” and open “Settings”.
Now, click on the “Update & Security” icon.
From the left-hand window pane select Windows Update.
Then, hit the “Check for updates” button.
If the driver hardware vendor publishes any updates during the Windows Update service, you can see all of the driver versions updated.
Method 2: Update Drivers using Device Manager
The steps you need to follow to update your driver using the Device Manager are –
Press Windows Key + X then select “Device Manager”.
Expand those hardware categories whose hardware driver you wish to update.
Then you need to right-click on that device & choose Update Driver.
Choose the option “Search automatically for updated driver software”.
This will automatically look for and install the updated driver of the hardware from the internet.
Method 3: Install Device Drivers Manually
If the previous step is not able to detect any updates online for the driver, you can manually visit the manufacturer’s official site using the device model number and download the update manually. Save it in any particular location on your hard drive. Then follow the steps –
Press Windows Key + R then type devmgmt.msc and hit Enter.
Expand those hardware categories whose hardware driver you wish to update.
You have to right-click on that device & choose Update Driver.
Now Select the option “Browse my computer for driver software”.
Click the Browse button and browse to the location & path containing your downloaded driver update.
Then, click, OK.
Checkmark “Include subfolders” for allowing the update wizard for finding the correct location for the .inf file.
Then, press the “Next” button.
Method 4: Update Graphics Drivers on Windows 10
Basically, you are not supposed to update the graphics driver unless it is necessary & recommended from the manufacturers to update the drivers for fixing bugs or improving the performance. Nvidia GeForce Experience, Intel Driver & Support Assistant, and AMD Radeon Software Adrenalin Edition have almost the same method to install the latest update. You have to open that installed application, and then from the control panel, you have to look for Support or Update option.
Here, you can find the website from where you can download and update your latest Graphics driver.
You can navigate to Driver settings and update the driver from that control panel itself.
Recommended:
Fix USB Composite Device can’t work properly with USB 3.0 How to Use Performance Monitor on Windows 10 Google Chrome Crashes? 8 simple ways to fix it! 6 Ways to Access BIOS in Windows 10
I hope this article was helpful and you can now easily Update Device Drivers on Windows 10, but if you still have any questions regarding this tutorial then feel free to ask them in the comment’s section.



![]()