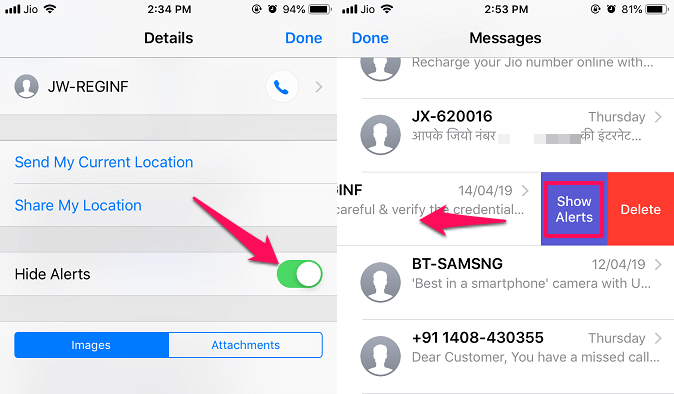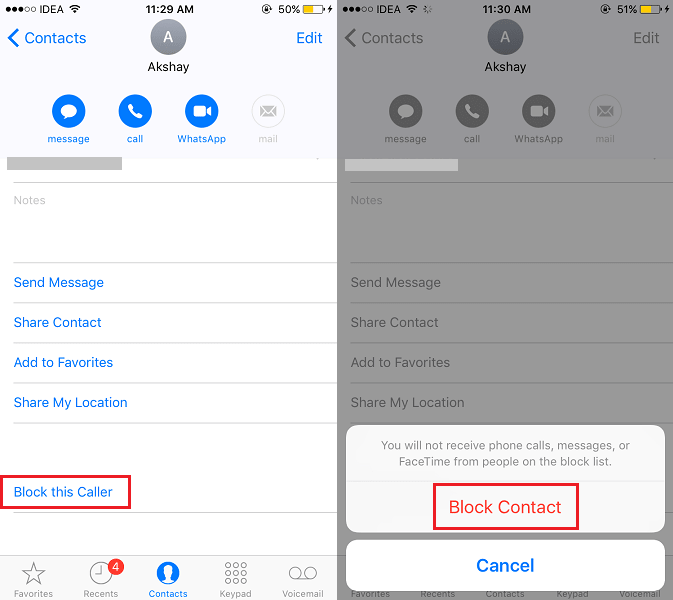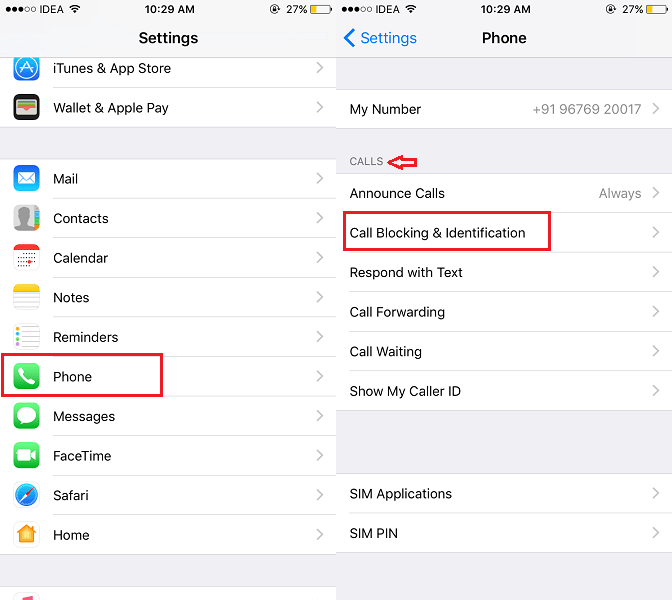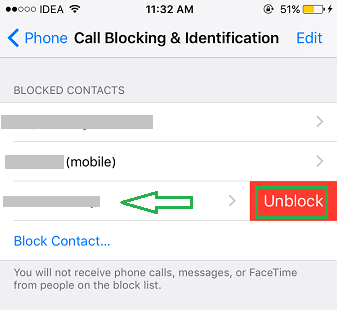Though it is what a mobile phone is made for, certain calls or messages can really annoy a person if it is out of bounds. If you are irritated or disturbed by a contact in iPhone then you can very well mute or block the contact as desired. You can simply silence your iPhone which will turn off all the notifications sounds for all the calls and messages including the camera shutter sound. But what if you only wish to silent specific calls/messages or contacts. This is where our tutorial will help you out. Using the methods mentioned here you can mute or block the desired contacts only.
Mute Contact In iPhone
In case you are annoyed by continuous messages from particular contact(s) then you can very well mute that conversation and get rid of the disturbing notifications from that person. In order to mute an individual contact or multiple contacts follow the steps given below:
1 Mute Contact In iPhone1.1 Method 11.2 Method 22 Block Contact Or Calls In iPhone2.1 Method 12.2 Method 23 Conclusion
Open the Messages Application. Now there are two methods to mute a contact and their text message notification.
Method 1
Select the conversation which you want to mute. Once you are in the conversation screen, tap at the contact name or number as shown in the screenshot below. Then three options will appear under it, here select the third one i.e. info. Next, in the new Detail screen you will see the option Hide Alerts, turn the toggle switch on and the contact is muted successfully.
Method 2
Another way is directly from the messaging app. Here swipe left on the contact you wish to mute, and you will see Hide Alerts option inside the purple box. Select it. After you enable Hide Alerts for the conversation you won’t get the notifications of messages from that contact and all the messages will be silent from that contact. You can note the moon icon before that contact in Messages app which signifies that Do Not Disturb is turned on for that conversation. To remove the contact from mute, just head to the same settings and then turn off the Hide Alerts switch or select the Show Alerts option from the Messages app. Note that even if you mute the conversation by using the above steps, the calls will not be silenced. To mute calls, you need to follow the steps below.
Download a silent ringtone. You can find it easily online.After that, add that ringtone to your iPhone by syncing it from iTunes.Now, set that silent ringtone for that particular contact.If you wish you can also set the vibration for the specific contact to None.
Now, when you receive a call from that particular contact it will be silenced. With mute, you will still receive calls and messages from that contact. If you want to completely stop receiving them then continue reading.
Block Contact Or Calls In iPhone
Method 1
Open the Phone appSelect the contact which you want to blockContact details will be shown, under that Tap on Block this callerFinally, select Block Contact
Similarly, you can block other contacts if desired. ALSO READ: How To Turn Off WhatsApp Notifications In order to Unblock the contact at a later time, you can select Unblock this caller which can be found in the same place.
Method 2
- Launch Settings app from the home screen and select Phone.
- Under Phone, tap on Call Blocking & Identification in Calls section.
- Now, tap on Block Contact… and select the Contact from whom you want to block calls. Similarly, you can block calls from other contacts. Please note that blocking a contact will also block messages and FaceTime apart from phone calls. However, you will still receive messages from them on WhatsApp, Messenger, and social media including Instagram if you have added them there. You can always unblock the contacts later by swiping left on the desired contact name and selecting Unblock. Another way is to select Edit followed by tapping the red minus symbol and selecting Unblock. Here are other related articles handpicked for you.
How To Turn Off Snapchat Notifications For Certain FriendsHow To Turn Off Red Notification Badge App On iPhoneHow To Delete All Emails At Once On iPhoneHow To Remove All Contacts At Once On iPhone
Conclusion
We hope that these settings to mute and block contacts on iPhone will be helpful for getting rid of annoying calls and messages. For now, there is no direct way to mute calls but you can achieve it with the workaround mentioned here. Just keep in mind that this may affect notifications from your apps, like WhatsApp. If you re-enabled your iPhone notifications but WhatsApp still does not notify you, read this to see how to fix it. Apart from that, all other options are quite straightforward and easy to use. If you found this article useful then please share it on social media to help others.
Save my name, email, and website in this browser for the next time I comment. Notify me of follow-up comments via e-mail.
Δ
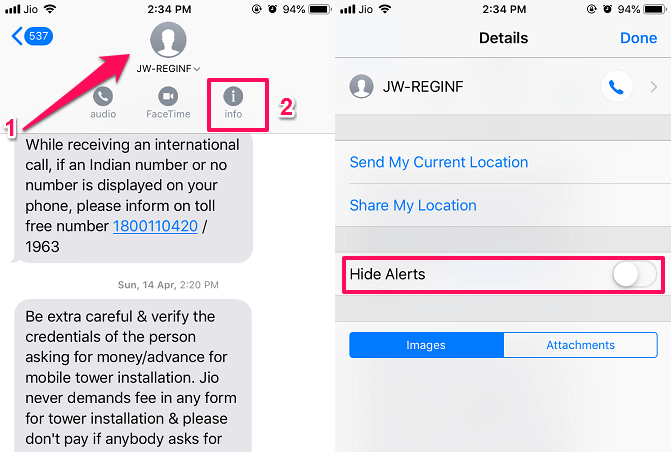
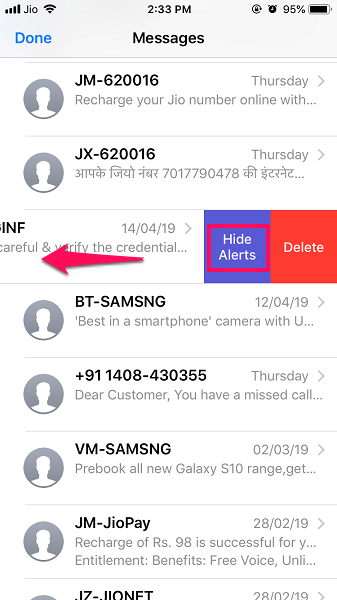
![]()