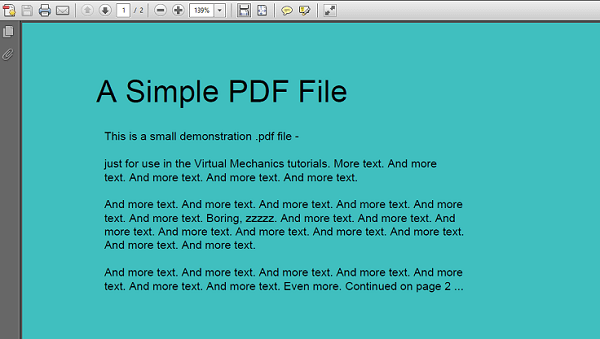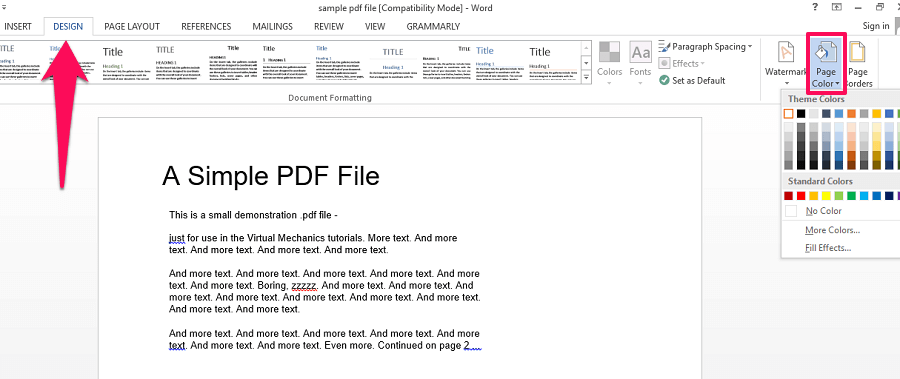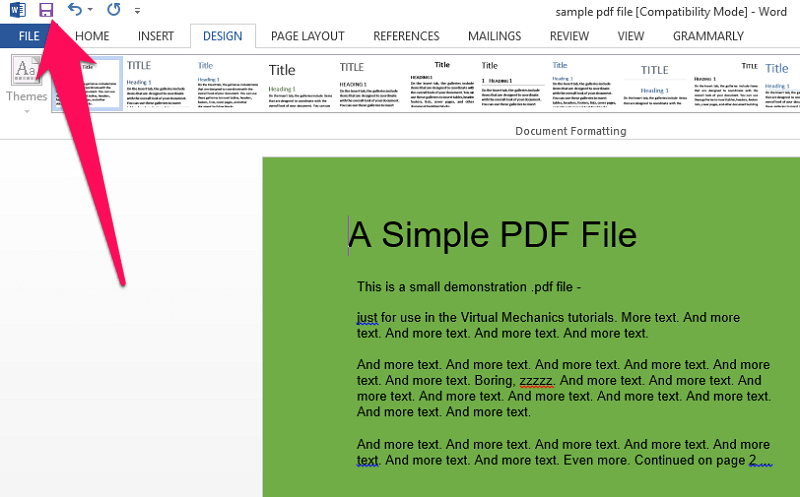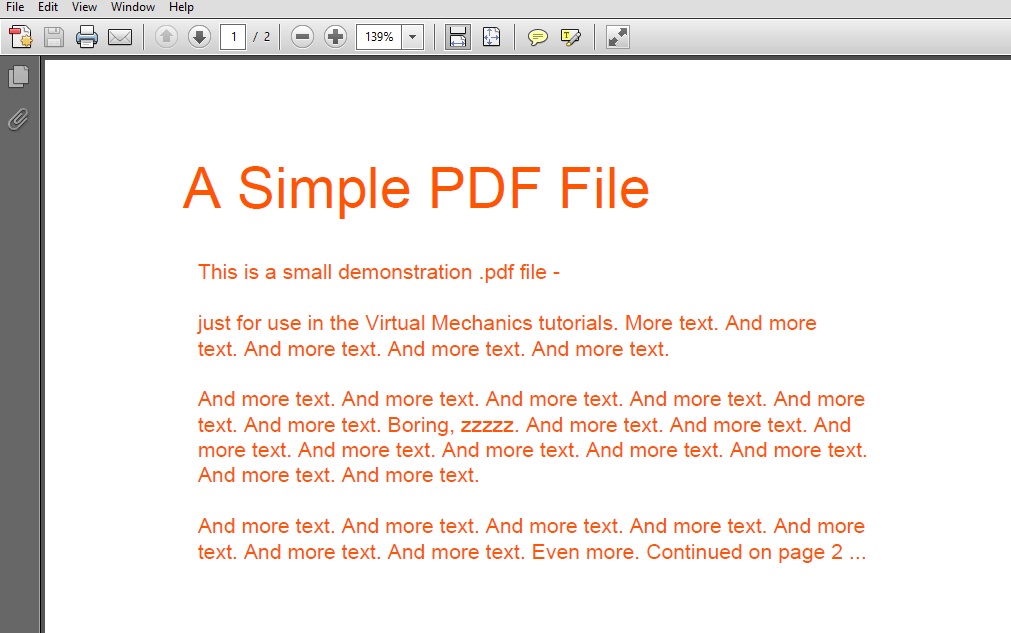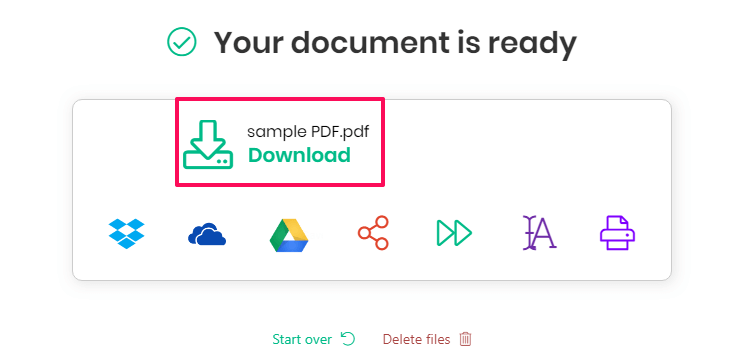You can follow these methods on Windows PC or Mac. Also Read: How To Sign PDF On Android And iPhone
Change Background Color
Adobe Reader is the best tool to view or edit a PDF file and you can use it to change the color in PDF as well. However, if you don’t have Adobe Reader installed on your computer then you can use another method mentioned below to change the PDF background color.
1 Change Background Color1.1 Using Adobe Reader1.2 Change PDF Color Without Adobe Reader2 Change Text Color On PDF2.1 Using Adobe Reader2.2 Change Text Color Using Online Tool3 Conclusion
Using Adobe Reader
- Open the PDF file in Adobe Reader. Now, select the Edit option from the toolbar.
- From the Edit menu select Preferences… You can also press Ctrl+K to go to preferences.
- On the new tab, select Accessibility from the left side panel. Then select the Replace Document Colors and change the Page Background to a color of your choice. At last, click on Ok to save the changes.
- Once you do that, you will see that the background color of the PDF is changed to a color of your choice. So, this is how you can use the Adobe Reader to change the background color of the PDF. However, you can also use the following workaround for the same.
Change PDF Color Without Adobe Reader
- For this workaround, you will first need to convert your PDF file into a word document. For that, you can go to pdf2doc.com.
- Here upload your PDF file. It will get converted to a Doc and then click on Download to save the converted file.
- Open the converted Doc file in Microsoft word and click on Design at the top. Now select the Page color from the right side on the toolbar. You can now choose a color for the background from the color box. Note: This method works on Microsoft Word version 2013 and 2016. For Word 2007 and 2010 you can select Page Layout at the top and then select Page color to change the background.
- Now save the file by pressing Ctrl+S or by clicking on the disk icon at the top left corner.
- Once the background is changed in the doc file, you need to change it back to the PDF format. For that, visit Hipdf. Now, upload the file and convert it back to PDF. Once the file is converted, download it.
- Open the downloaded PDF file and you will see that the background color is changed. So this is how you can change the background on PDF without Adobe Reader. Now let’s learn how to change the color of the text on PDF.
Change Text Color On PDF
Similar to the background color, you can use the Adobe Reader to change the font/text color in PDF. Moreover, you can also use an online tool to get the job done.
Using Adobe Reader
- Open the PDF file in Adobe and go to Edit > Preferences… from the toolbar at the top.
- Now, from the left side select Accessibility. After that, check the box saying Replace Document Colors. Doing so will open new options. Select the Document Text from these options. Choose your favorite color from the color box and then finally click on the OK button to save the changes.
- As you do that, you will see that the PDF text or font is changed in the desired color. Note: You can only change the font color of one page at a time.
Change Text Color Using Online Tool
This tool works fine on both computers and mobile phone browsers. So you can use any device to use this online tool. Using it, you can set a different color to text on the same page, unlike Adobe Reader where complete text on the page gets the same color.
- On your browser go to Sejda.com and click on Upload PDF File. Now browse your device for the file and select Open once you find it.
- Your file is uploaded and is ready to edit. Make sure the Text option is selected on the top.
- Now move your mouse cursor over the PDF line by line. Left-click on any line to change its color. As you do that, a quick menu will appear with few options. Click on Color and then choose your favorite color from the box.
- You will see that the color of the line is changed accordingly.
- You can repeat the previous steps to change the text color of the entire PDF. Once you are done with changing text color, you can then click on Apply Changes to save your file.
- Next, click on the Download button to download your file on your computer. With this, you have successfully changed the text color in your PDF file. Also Read: How To Compress PDF Files
Conclusion
A PDF file contains so much information but due to its plain white background and black text, it’s boring to read. But after reading this article we hope you will be able to change the text and background color in a PDF file to your favorite color with ease. And that too for free. Save my name, email, and website in this browser for the next time I comment. Notify me of follow-up comments via e-mail.
Δ