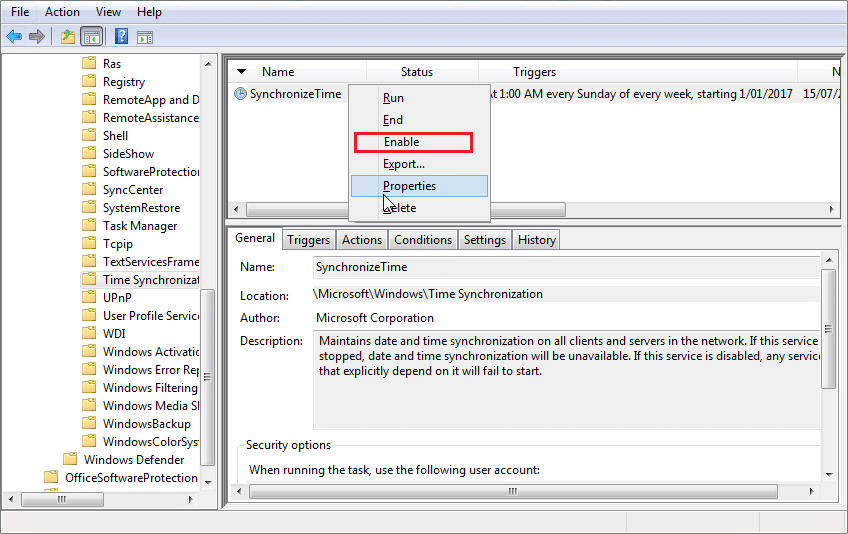But sometimes it’s possible that this Windows time service doesn’t start automatically and you might get the error “The Windows Time Service is not started.” This means the Windows Time service failed to start and your Date & Time will not be synchronized. So without wasting any time let’s see how to actually Fix Windows Time service doesn’t start automatically issue with the below-listed troubleshooting steps.
Fix Windows Time service doesn’t start automatically
Make sure to create a restore point just in case something goes wrong.
Fix Windows Time service doesn’t start automatically Method 1: Unregister and then again Register Time Service Method 2: Delete the trigger event that is registered as the default setting Method 3: Enable Time Synchronization in Task Scheduler Method 4: Manually Start the Windows Time Service
Method 1: Unregister and then again Register Time Service
1.Press Windows Keys + X then select Command Prompt (Admin).
2.Type the following command one by one and hit Enter: pushd %SystemRoot%\system32 .\net stop w32time .\w32tm /unregister .\w32tm /register .\sc config w32time type= own .\net start w32time .\w32tm /config /update /manualpeerlist:”0.pool.ntp.org,1.pool.ntp.org,2.pool.ntp.org,3.pool.ntp.org”,0x8 /syncfromflags:MANUAL /reliable:yes .\w32tm /resync popd
3.If the above commands don’t work then try these: w32tm /debug /disable w32tm /unregister w32tm /register net start w32time 4.After the last command, you should get a message saying “The Windows Time Service is starting. The windows time service was started successfully.“ 5.This means that your Internet Time synchronization is working again.
Method 2: Delete the trigger event that is registered as the default setting
1.Press Windows Key + X then select Command Prompt (Admin).
2.Type the following command in cmd and hit Enter: sc triggerinfo w32time delete 3.Now run the following command to define a trigger event that suits your environment: sc triggerinfo w32time start/networkon stop/networkoff
4.Close command prompt and again check if you’re able to Fix Windows Time service doesn’t start automatically issue.
Method 3: Enable Time Synchronization in Task Scheduler
1.Press Windows Key + X then select Control Panel.
2.Click System and Security and then click Administrative Tools.
3.Double click on Task Scheduler and navigate to the following path: Task Scheduler Library / Microsoft / Windows / Time Synchronization 4.Under Time Synchronization, right-click on Synchronize Time and select Enable.
5.Reboot your PC to save changes.
Method 4: Manually Start the Windows Time Service
1.Press Windows Key + R then type services.msc and hit Enter.
2.Find Windows Time Service in the list then right-click and select Properties.
3.Make sure the Startup type is set to Automatic (Delayed Start) and the service is running, if not then click on start.
4.Click Apply followed by OK. 5.Now Time Synchronization in Task Scheduler may start Windows Time service before the Service Control Manager and in order to avoid this situation, we need to disable Time Synchronization in Task Scheduler. 6.Open Task Scheduler and navigate to the following path: Task Scheduler Library / Microsoft / Windows / Time Synchronization 7.Right click on Synchronize Time and select Disable.
8.Reboot your PC to save changes. Recommended for you:
Fix Task Scheduler Error One or more of the specified arguments are not valid How to Fix Default Printer Keeps Changing Issue Fix Webcam not working in Windows 10 Fix Superfetch has stopped working
That’s it you have successfully Fix Windows Time service doesn’t start automatically but if you still have any questions regarding this post then feel free to ask them in the comment’s section.