How to Fix WhatsApp Video Call Not Working on iPhone and Android
The Facebook-owned company recently doubled the participant limit for group video/voice conversations from four to eight. People would have made more WhatsApp video chats with their friends, family, and others as a result of this. Below are the methods to fix WhatsApp crashing or video calling not working on iPhone and Android.
How to Fix WhatsApp Video Call Not Working on iPhone and Android Method 1: Update WhatsApp Method 2: Use Strong Network Connection Method 3: Allow Necessary Permissions to WhatsApp Method 4: Verify Content & Privacy Restrictions Method 5: Allow WhatsApp to Use Mobile Data Method 6: Switch On Background Data Usage Method 7: Disable Data Saver or Low Data Mode Method 8: Disable Battery Saver Method 9: Turn Off WhatsApp Low Data Usage Method 10: Clear Cache Files Method 11: Restart Device and WhatsApp
Method 1: Update WhatsApp
The iOS and Android applications for WhatsApp are often updated. Your phone’s video call issues might be caused by an outdated WhatsApp build. WhatsApp Beta channel users on Android and iOS should update to the most recent versions, which feature bug fixes and speed improvements. Option I: On iPhone
Press and hold the Appstore icon for a long time.
Go to Updates and choose it.
To upgrade WhatsApp to the most recent version, tap the Upgrade icon next to it.
If there isn’t one, try scrolling down the page to refresh it.
If there’s still no choice, try closing all open apps, including Settings and WhatsApp, and restarting the process. Option II: On Android
Open the Google Play Store application.
Type WhatsApp into the search bar.
Tap Update next to WhatsApp Messenger.
If there isn’t one, try scrolling down the page to refresh it.
If the problem persists, try closing all open apps, including settings, WhatsApp, and Google Play Store, and then reopening them.
Method 2: Use Strong Network Connection
To perform properly, video calls require a solid network connection. They also use more bandwidth than voice calls on WhatsApp. As a result, ensure sure your phone is linked to a better network and that your phone’s cellular network strength indicator shows adequate bars. Check that your phone can connect to the 5GHz Wi-Fi band if you have a dual-band network. If it does, connect the phone to your Wi-Fi network’s 5GHz spectrum.
Also Read: How to Use Two WhatsApp in One Android Phone
Method 3: Allow Necessary Permissions to WhatsApp
To make video calls, WhatsApp requires microphone and camera permissions, as previously stated. You could have turned off those permissions when you originally installed the program. It’s possible that this is why audio and video aren’t working properly. Examine your phone’s settings and provide the app with the necessary rights. Option I: On iPhone
Go to the Settings menu.
Select WhatsApp from the menu.
Make sure that the toggles adjacent to contacts, microphone, and camera are all set to green.
If there isn’t a green next to it, permissions haven’t been granted yet. If you want video calling to function, make sure you provide these permissions. Option II: On Android
Go to the Settings menu.
Tap on Apps & Permissions.
Tap on Whatsapp.
Tap on permissions.
Tap on App Rights to provide permissions for the camera, contacts, and microphone.
Also Read: How to Export WhatsApp Chat as PDF
Method 4: Verify Content & Privacy Restrictions
By default, the Content & Privacy Restrictions are turned off. If you haven’t activated Screen Time on your iPhone, you may skip this solution. If you have Screen Time turned on and Content & Privacy Restrictions turned on, make sure the WhatsApp app has access to your microphone. Remove WhatsApp from these modes to ensure you get a high-quality call. A best case scenario is to disable these settings completely, resulting in a better internet network and, as a result, a proper call. Option I: On iPhone
Go to Settings.
Tap on Screen Time.
Tap on App Limits.
Tap On Whatsapp.
Make sure there are no app limits set for Whatsapp.
A best case situation is to switch off your screen completely till your call is finished. Option II: On Android
Go to the Settings menu.
Go to Digital Wellbeing and Parental Controls.
Choose Focus mode.
Deselect WhatsApp since its permissions are being restricted.
Method 5: Allow WhatsApp to Use Mobile Data
On iOS, you may limit the usage of mobile data for individual apps from the settings menu. It may be difficult to initiate or receive video calls if this option is enabled for the WhatsApp app. Switch to cellular or mobile data if you’re having trouble connecting to any of the accessible Wi-Fi networks. Option I: On iPhone
Select Settings.
Then select Cellular.
Toggle on WhatsApp by scrolling down and toggling it on.
This is so WhatsApp can make use of mobile data connections. Option II: On WhatsApp
Open WhatsApp and log in.
Tap on 3 dots and Select the Settings.
choose Storage and Data.
Toggle off the option to use less data for calls.
Also Read: How to use WhatsApp without a Phone Number
Method 6: Switch On Background Data Usage
When you enable this option, you will be able to accept WhatsApp video calls even if you are not currently using the app. Option I: On iPhone
Go to your iPhone’s Settings app.
Select WhatsApp from the menu.
Then, to allow WhatsApp to utilise data in the background, enable Background App Refresh.
Option II: On Android
Long-press the WhatsApp app icon. It will bring up the App Info menu. Tap on I button.
Enable the Background data option.
Method 7: Disable Data Saver or Low Data Mode
WhatsApp’s ability to work regularly may be hampered by data saving mode on iPhone or Android. If your phone’s low data mode is activated, WhatsApp may be unable to get information such as incoming video calls or make a video call successfully. Option I: On iPhone
To turn off the iPhone’s low data mode, go to Settings.
Tap on Cellular.
Go to Cellular Data Options.
turn off Low Data Mode.
Activate Data Roaming from the same window if you want to use WhatsApp video calls over cellular data while travelling in another country.
Option II: On Android
to Turn off Data Saver, go to Settings.
Tap on Network & Internet.
Turn off Data Saver on Android phones.
Also Read: How to Restore Whatsapp Backup From Google Drive to iPhone
Method 8: Disable Battery Saver
Battery saver mode prohibits programs from running in the background in order to save battery life. If you have that option enabled, go to the Settings menu and turn it off. Option I: On iPhone
iPhone users may disable Low Power Mode by going to Settings.
Tap on Battery and selecting it from the menu.
Turn off Low power Mode.
Option II: On Android
Android users may disable the feature by going to Settings.
Go to Battery.
Tap on Battery Saver.
Method 9: Turn Off WhatsApp Low Data Usage
From the app’s settings, WhatsApp also has a Low Data consumption mode. For a seamless WhatsApp video calling experience, turn off this option. Option I: On iPhone
Open WhatsApp
go to App Settings.
Tap on Storage and Data.
Tap on Use less data for calls to turn it off.
Also Read: How to Stop Auto Download in WhatsApp on Android and iPhone Option II: On Android
Open WhatsApp.
Tap on 3 dots and Select the Settings.
choose Storage and Data.
Toggle off the option to use less data for calls.
Method 10: Clear Cache Files
Clearing WhatsApp’s cache will not affect any personal information; it will merely clear temporary files.
Long-press the WhatsApp app icon. It will bring up the App Info menu. Tap on I button.
Tap on Storage.
Tap on Clear cache.
Method 11: Restart Device and WhatsApp
Some difficulties can be resolved by restarting the Android phone or iPhone. You may verify if WhatsApp video calling is working by restarting your Android smartphone or iPhone. Make a backup of your existing WhatsApp data and reinstall the software if it doesn’t work. 11.1 Turn your gadget off and leave it alone for five minutes. 11.2 After that, switch it back on and relaunch Whatsapp. If it doesn’t work, you may try reinstalling WhatsApp: Option I: On iPhone
Long-press on WhatsApp on your home screen.
Select Remove App from the list of alternatives.
You’ll get a confirmation message asking whether you want to delete the app; select Delete App.
After some time has passed, go to the App Store and look for WhatsApp Messenger. To reinstall it, click the Download button. Also Read: How to Change Font Style in WhatsApp Option II: On Android
Press and hold the WhatsApp symbol for a long time.
After a popup message appears, tap on the I button.
Tap on Uninstall.
Wait a few moments after removing WhatsApp before going to the Google Play Store.
Search for WhatsApp in Google Play Store.
Then, tap on it and select the Install option.
Recommended:
How to Enable Desktop Mode on Android Browsers Fix YouTube Videos Not Playing on Android How to Put Snapchat filters on Pictures from Camera Roll 26 Best Bulk WhatsApp Marketing Software
We hope you found this information useful and that you were able to fix WhatsApp video call not working. Please let us know which technique was the most beneficial for you. If you have any questions or comments, please use the form below.

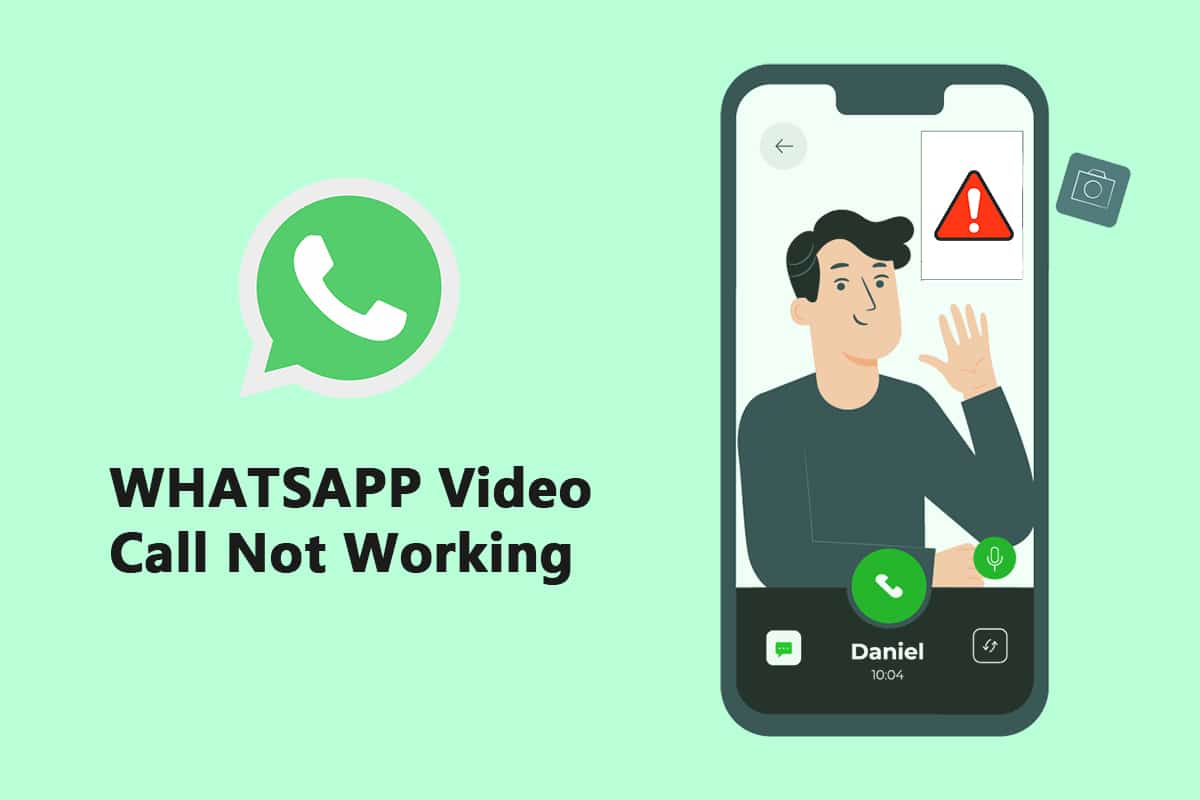
![]()



























































