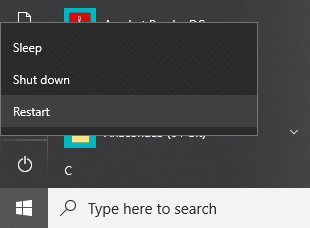In short, whenever you will type anything in the search box, you won’t get any search results and all you would see is the search animation. There would be three moving dots indicating that the search is working but it doesn’t seem to display any results even if you let it run for 15-30 minutes and all your efforts will go in vain.
There are many reasons as to why this issue is caused a few of them are: Cortana process interfering with search, Windows Search doesn’t start automatically, search indexing issue, corrupt search index, corrupt User Account, page file size issue, etc. So as you see there are many reasons as to why search doesn’t work properly, therefore, you need to try each & every listed fix in this guide. Anyway, without wasting any time let’s see how to actually Fix Taskbar Search doesn’t work in Windows 10 with the below-listed troubleshooting guide.
Fix Taskbar Search Not Working in Windows 10
Make sure to create a restore point just in case something goes wrong.
Fix Taskbar Search Not Working in Windows 10 Method 1 – Restart Your Computer Method 2 – End Cortana’s Process Method 3 – Restart Windows Explorer Method 4 – Restart Windows Search Service Method 5 – Run Windows Search and Indexing troubleshooter Method 6 – Modify Windows Search Service Method 7 – Change the Page file Size Method 8 – Rebuild Windows Search Index Method 9 – Re-register Cortana Method 10 – Create a New Administrator User Account
Before trying any advanced method listed below it’s advised to do a simple restart which might be able to solve this issue, but if it doesn’t help then continue.
Method 1 – Restart Your Computer
Most of the techies have reported that rebooting their system solves several issues with their device. Therefore, we cannot ignore the importance of restarting your system. The first method is to restart your device and check whether it fixes taskbar search not working in Windows 10 issue.
Method 2 – End Cortana’s Process
Cortana process can interfere with Windows Search as they co-exist with each other. So you need to restart the Cortana process which has solved the Windows Search issue for many users. 1.Start Task Manager – right-click on the Taskbar and choose Taskbar Manager.
2.Locate Cortana under the Processes tab.
3.Right-click on Cortana process and select End task from the context menu. This would restart Cortana which should be able to fix the Taskbar search not working problem but if you’re still stuck then continue with the next method.
Method 3 – Restart Windows Explorer
1.Press Ctrl + Shift + Esc keys together to launch the Task Manager.
2.Find explorer.exe in the list then right-click on it and select End Task.
3.Now, this will close the Explorer and in order to run it again, click File > Run new task.
4.Type explorer.exe and hit OK to restart the Explorer.
5.Exit Task Manager and you should be able to Fix Taskbar Search Not Working in Windows 10 issue, if not then continue with the next method.
Method 4 – Restart Windows Search Service
1.Press Windows + R on your system to start run command and type services.msc and hit Enter.
2.Right-click on the Windows Search.
3.Here you need to choose the Restart option. Once you will start tor system, you will most probably see that the problem is solved. Restarting Windows search service will surely bring taskbar search on your device.
Method 5 – Run Windows Search and Indexing troubleshooter
Sometimes issues with Windows Search can be simply solved by running the in-built Windows Troubleshooter. So let’s see how to solve this issue by running Search & Indexing Troubleshooter: 1.Press Windows Key + R then type control panel and hit Enter to open Control Panel.
2.Search Troubleshoot and click on Troubleshooting.
3.Next, click on View all in the left window pane.
4.Click and run the Troubleshooter for Search and Indexing.
5.Follow on-screen instructions to run the Troubleshooter.
6.If any issues are found, click on the checkbox available next to any problems you are experiencing.
7.The Troubleshooter may be able to Fix Taskbar Search Not Working in Windows 10 issue.
Method 6 – Modify Windows Search Service
If Window is unable to start Windows Search service automatically then you would face problems with Windows Search. Therefore, you need to make sure the Startup type of Windows Search service is set to Automatic to fix Taskbar Search Not Working issue. 1.Press Windows key + R to open the Run dialog box. 2.Type services.msc and hit enter.
3.Once services.msc windows open, you need to locate Windows Search. Note: Press W on your keyboard to reach the Windows Search easily. 4.Right-click on Windows Search and choose Properties.
5.Now from the Startup type drop-down select Automatic and click Run if the service is not running.
6.Click Apply followed by OK. 7.Again right-click on Windows Search and select Restart. 8.Reboot your PC to save changes.
Method 7 – Change the Page file Size
Another potential method to fix taskbar search not working in Windows 10 is increasing the size of the paging files: Windows is having the Virtual Memory concept where the Pagefile is a hidden system file having a .SYS extension which usually resides on your system drive (generally C:\ drive). This Pagefile permits the system with additional memory for dealing with workloads smoothly in conjunction with RAM. You can learn more about page file and how to Manage Virtual Memory (Pagefile) In Windows 10 here. 1.Start Run by pressing Windows key + R. 2.Type sysdm.cpl in the Run Dialog box and hit Enter.
3.Click on the Advanced Tab. 4.Under the Performance Tab, you need to Click on Settings.
5.Now under Performance Options window click on the Advanced tab.
6.Click on the Change button under Virtual memory section.
7.Uncheck the box “Automatically manage paging file size for all drives” after which it will highlight the other custom options. 8.Checkmark “Custom size” option and make a note of the Minimum allowed & Recommended under Total paging file size for all drives.
Based on your Hard drive size, you can start increasing Initial Size (MB) and Maximum size (MB) under Custom size from 16 MB and maximum up to 2000 MB. Most probably it will solve this problem and get the Taskbar search again working in Windows 10.
Method 8 – Rebuild Windows Search Index
1.Press Windows Key + R then type control and hit Enter to open Control Panel.
2.Type index in the Control Panel search and click on Indexing Options.
3.If you can’t search for it then open Control Panel then select Small icons from the View by drop-down. 4.Now you will see the Indexing Option, just click on it.
5.Click the Advanced button in the bottom of the Indexing Options window.
6.Switch to File Types tab and check mark “Index Properties and File Contents” under How should this file be indexed.
7.Then click OK and again open the Advanced Options window. 8.Then in the Index Settings tab and click on the Rebuild button under Troubleshooting.
9.Indexing will take some time, but once it’s complete you shouldn’t have any further problems with Taskbar Search results in Windows 10.
Method 9 – Re-register Cortana
1.Search Powershell and then right-click on it and select Run as Administrator.
2.If the search is not working then press Windows Key + R then type the following and hit Enter: C:\Windows\System32\WindowsPowerShell\v1.0 3.Right-click on powershell.exe and select Run as Administrator.
4.Type the following command in PowerShell and hit Enter:
5.Wait for the above command to finish and reboot your PC to save changes. 6.See if re-registering Cortana will Fix Taskbar Search Not Working in Windows 10 issue.
Method 10 – Create a New Administrator User Account
1.Press Windows Key + I to open Settings and then click Accounts.
2.Click on Family & other people tab in the left-hand menu and click Add someone else to this PC under Other people.
3.Click I don’t have this person’s sign-in information in the bottom.
4.Select Add a user without a Microsoft account in the bottom.
5.Now type the username and password for the new account and click Next.
6.Once the account is created you will be taken back to Accounts screen, from there click on Change account type.
7.When the pop-up window appears, change the Account type to Administrator and click OK.
8.Now sign in to the above-created administrator account and navigate to the following path: C:\Users\Your_Old_User_Account\AppData\Local\Packages\Microsoft.Windows.Cortana_cw5n1h2txyewy Note: Make sure show hidden file and folder’s is enabled before you can navigate to the above folder. 9.Delete or rename the folder Microsoft.Windows.Cortana_cw5n1h2txyewy.
10.Reboot your PC and sign-in to the old user account which was facing the problem. 11.Open PowerShell and type the following command and hit Enter:
12.Now restart your PC and this will definitely fix the search results issue, once and for all. Recommended:
Can’t Connect To WhatsApp Web? Fix WhatsApp Web Not Working! Windows Updates Stuck? Here are a few things you could try! Windows 10 Tip: Save Space By Cleaning WinSxS Folder How to Reset Mail App on Windows 10
I hope this article was helpful and you can now easily Fix Taskbar Search Not Working in Windows 10 issue, but if you still have any questions regarding this tutorial then feel free to ask them in the comment’s section.