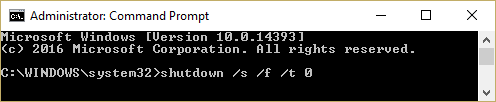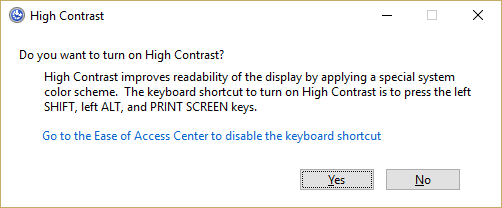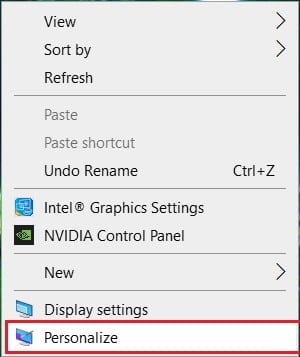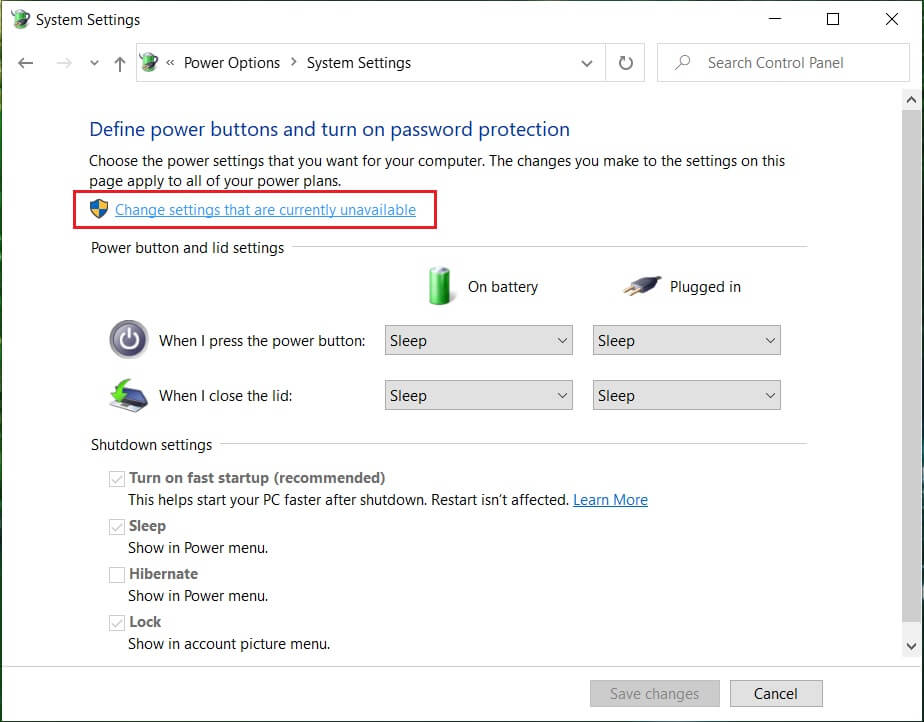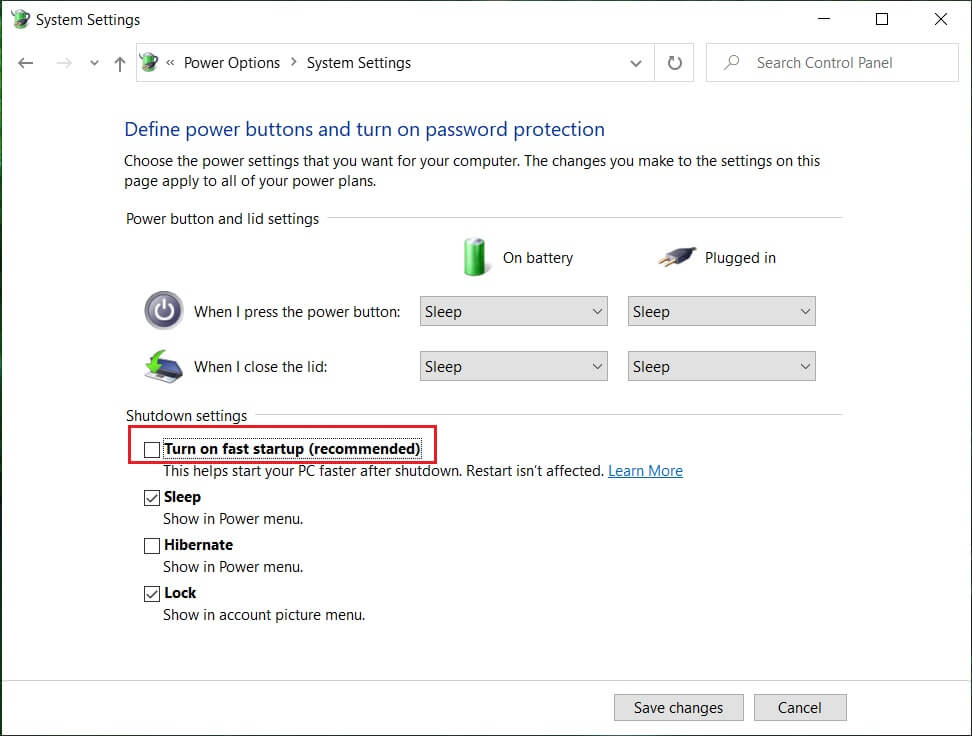It is a very frustrating issue because this makes it impossible to work with files & folders in Windows 10. Anyway, a troubleshooter is here to fix this issue so without wasting any time let’s see how to actually fix this problem in Windows 10 with the below-listed troubleshooting steps.
Fix File Explorer does not highlight selected files or folders
Make sure to create a restore point just in case something goes wrong.
Fix File Explorer does not highlight selected files or folders Method 1: Restart Windows File Explorer from the Task Manager Method 2: Perform a Full Shutdown Method 3: Toggle High Contrast mode on and off Method 4: Change Background Drop Method 5: Disable Fast Startup Method 6: Run System File Checker (SFC) and Check Disk (CHKDSK)
Method 1: Restart Windows File Explorer from the Task Manager
Press Ctrl + Shift + Esc to open Task Manager.
Now find Windows Explorer in the processes list.
Right-click on Windows Explorer and select End Task.
This will close File Explorer and in order to restart it, click File > Run new task.
Type Explorer.exe in the dialog box and hit OK.
This will restart Windows Explorer, but this step only temporarily fixes the problem.
Method 2: Perform a Full Shutdown
Press Windows Key + X then select Command Prompt (Admin).
Type the following command in cmd and hit Enter: shutdown /s /f /t 0
Wait for a few minutes as the complete shutdown takes more time than the normal shutdown.
Once the computer shut down completely, restart it. This should Fix File Explorer does not highlight selected files or folders but if you’re still stuck at this problem then follow the continue to the next method.
Method 3: Toggle High Contrast mode on and off
A simple fix for File Explorer does not highlight selected files or folders problem would be toggling High Contrast mode on and off. In order to do so, press left Alt + left Shift + Print Screen; a pop-up will ask “Do you want to turn on high contrast mode?” select Yes. Once high contrast mode is enabled again try to select file & folders and see if you’re able to highlight them. Again disable High contrast mode by pressing left Alt + left Shift + Print Screen.
Method 4: Change Background Drop
Right-click on Desktop and select Personalize.
Under Background selects Solid Color.
If you already have a solid colour under background then choose any different colour. 4.Reboot your PC to save changes and this should able to Fix File Explorer does not highlight selected files or folders.
Method 5: Disable Fast Startup
Press Windows Key + R then type powercfg.cpl and hit enter to open Power Options.
Click on Choose what the power buttons do in the top-left column.
Next, click on Change settings that are currently unavailable.
Uncheck Turn on Fast startup under Shutdown settings.
Now click Save Changes and Restart your PC. If the above fails to disable fast startup, then try this:
Press Windows Key + X then click Command Prompt (Admin).
Type the following command in cmd and hit Enter: powercfg -h off
Reboot to save changes.
Method 6: Run System File Checker (SFC) and Check Disk (CHKDSK)
The sfc /scannow command (System File Checker) scans the integrity of all protected Windows system files and replaces incorrectly corrupted, changed/modified, or damaged versions with the correct versions if possible. 1. Open Command Prompt with Administrative rights. 2. Now in the cmd window type the following command and hit Enter: sfc /scannow
- Wait for the system file checker to finish. Again try the application which was giving error and if it’s still not fixed, then continue to the next method. 4.Next, run CHKDSK from here Fix File System Errors with Check Disk Utility(CHKDSK).
- Let the above process complete and again reboot your PC to save changes. Recommended:
Fix Error 0x8007025d while trying to restore Fix System Restore did not complete successfully Disable Snap Pop-Up While Moving Windows Fix System Restore Error 0x80070091
That’s it you have successfully Fix File Explorer does not highlight selected files or folders if you still have any questions regarding this guide then feel free to ask them in the comment’s section.