But don’t worry as after going through this article all your doubts regarding DLL files will be cleared, and you will also be able to fix DLL not found or missing error on Windows 10 without any issue.
DLL: DLL stands for Dynamic-Link Library. It is Microsoft implementation of the shared library concept in the Microsoft Windows Operating Systems. These libraries have file extension .dll. These files are a core part of Windows and allow programs to run different functions without writing the whole program from scratch every time. Also, the code and data contained by these files can be used by more than one program at a time, making the working of the computer more efficient and reducing disk space as there is no need to keep duplicate files for each program.
How DLL Files Works?
Most of the applications are not complete in themselves, and they store their code in different files so that those files can also be used by some other applications. When the said application runs, the related file is loaded into the memory and used by the program. If the Operating System or Software does not find the related DLL file or if the related DLL file is corrupted, you will face the missing or not found error message.
How DLL Files Works? Fix DLL Not Found or Missing on your Windows Computer Method 1: Check For Updates Method 2: Restart Your Computer Method 3: Restore the deleted DLL from Recycle Bin Method 4: Run a Virus Or Malware Scan Method 5: Use System Restore Method 6: Use System File Checker Method 7: Update System Drivers Method 8: Clean Installation of Windows
Since DLL files are an important part of all the programs and are very common, they are often the source of errors. Troubleshooting of DLL files and its error is difficult to understand because one DLL file is associated with many programs. Therefore, you will need to follow each & every method to find the root cause of the error and fix its problem.
Fix DLL Not Found or Missing on your Windows Computer
Make sure to create a restore point just in case something goes wrong. Note: If you’re unable to access Windows normally due to DLL error, you may Enter Safe Mode to follow any of the below-listed methods. Several ways are using which you can solve the problem of DLL missing or not found. Fixing a DLL error could take as long as one hour, depending on the problem’s error and cause. It takes a long time to solve the problem, but it is pretty easy to do so. Below are the given ways by which you can solve the problem of DLL not found or missing. You can fix them, repair them, update them without downloading them from the Internet.
Method 1: Check For Updates
Sometimes a program does not run or shows such error because maybe your computer is missing a very crucial update. Sometimes, this problem can easily solve by just updating your software. To check if there are any updates available, follow the below steps:
Press Windows key or click on the Start button then click on the gear icon to open Settings.
Click on Update & Security from the Settings window.
Now click on Check for Updates.
Below screen will appear with updates available begin to download.
After the downloading is complete, Install them, and your computer will become up-to-date. See if you’re able to Fix DLL Not Found or Missing Error, if not then continue with the next method.
Method 2: Restart Your Computer
It is possible that DLL error that is occurring is due to some files and temporarily and restarting of the computer may solve the problem without going any deep to resolve the problem. To restart the computer follow the below steps:
Click on the Start Menu and then click on the Power button available at bottom left corner.
Now click on Restart and your computer will restart itself.
Method 3: Restore the deleted DLL from Recycle Bin
You may have accidentally deleted any DLL considering it as of no use as it is deleted and not available, so it is showing a missing error. So, simply restoring it from recycle bin can fix DLL Not Found or Missing Error. To restore deleted DLL file from recycle bin follow below steps:
Open the Recycle bin by clicking on the recycling bin icon present on the desktop or searching it using the search bar.
Look for the DLL file you have deleted by mistake and right-click on it and select Restore.
Your file will be restored at the same location from where you have deleted it.
Method 4: Run a Virus Or Malware Scan
Sometimes, some virus or malware may attack your computer, and your DLL file is damaged by it. So, by running a virus or malware scan of your whole system, you will get to know about the virus causing the problem to DLL file, and you can remove it easily. Therefore, you should scan your anti-virus software system and get rid of any unwanted malware or virus immediately.
Method 5: Use System Restore
DLL error can also occur due to any change made in the registry or other system configuration. Therefore, by restoring the changes, you have just made can help to resolve the DLL error. To Restore the current changes you have made, follow the below steps:
Type control in Windows Search then clicks on the “Control Panel” shortcut from the search result.
Switch the ‘View by’ mode to ‘Small icons’.
Click on ‘Recovery’.
Click on ‘Open System Restore’ to undo recent system changes. Follow all the steps needed.
Now, from the Restore system files and settings window click on Next.
Select the restore point and make sure this restored point is created before facing the DLL Not Found or Missing Error.
If you can’t find old restore points then checkmark “Show more restore points” and then select the restore point.
Click Next and then review all the settings you configured.
Finally, click Finish to start the restore process.
Method 6: Use System File Checker
System File Checker is the utility that identifies and restores corrupted files. It is the most potential solution. It involves the usage of the command prompt. To use System File Checker to solve the problem of DLL files follows the below steps:
Press Windows Key + X then select Command Prompt (Admin).
Enter the below command in command prompt and hit the enter button: sfc /scannow
Once the operation has completed, again enter the below command and hit the enter button. DISM.exe /Online /Cleanup-image /Restorehealth
This may take some time. But once the above steps are completed, again run your program and this time most probably your DLL problem will be resolved. If you’re still facing the issue, then you may also need to run Check Disk Scan. See if you’re able to fix DLL not found or missing error on your Windows Computer.
Method 7: Update System Drivers
If you’re still facing DLL errors, then the problem may be related to a particular piece of hardware, and you should update the appropriate drivers. For example, you see the error every time you plug in USB Mouse or Webcam then updating the Mouse or Webcam drivers may fix the issue. A high chance that the DLL error has been caused by faulty hardware or driver in your system. Updating and repairing the drivers for your hardware can help in fixing DLL Not Found or Missing Error.
Method 8: Clean Installation of Windows
Performing a clean installation of Windows can also solve this problem as a clean installation will remove everything from the hard drive and install a fresh copy of windows. For Windows 10, clean installation of Windows can be performed by resetting your PC. To Reset the PC follow below steps: Note: This will delete all files & folders from your PC, so make sure you understand that.
Restart your PC by clicking on the power button then select Restart and at the same time press shift button.
Now from the Choose an option window, click on Troubleshoot.
Next click on Reset your PC under Troubleshooter screen.
You will be asked to choose an option from below files, select Remove everything.
Click on Reset to reset the PC.
Your PC will start to reset. Once it resets completely, rerun your program, and your DLL error will be resolved. Recommended:
How to Remove Malware from your PC in Windows 10 Windows 10 Clock Time Wrong? Here is how to fix it! Difference Between Google Chrome And Chromium? 6 Ways to Delete a Stuck Print Job in Windows 10
I hope this article was helpful, and you can now easily Fix DLL Not Found or Missing on your Windows Computer, but if you still have any questions regarding this guide then feel free to ask them in the comment’s section.


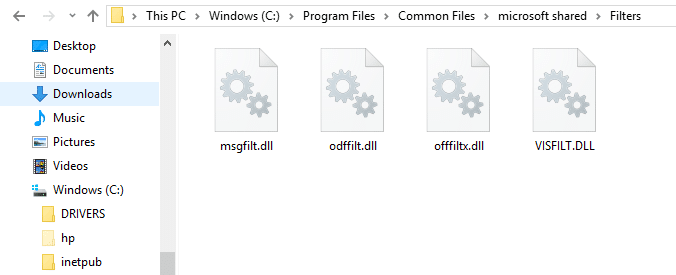
![]()
![]()


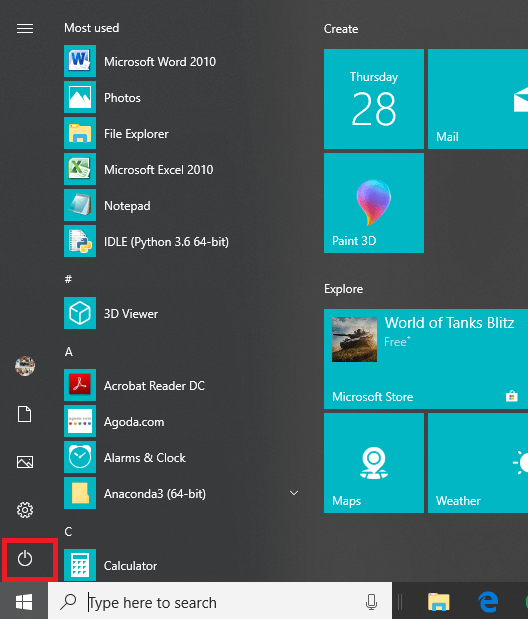
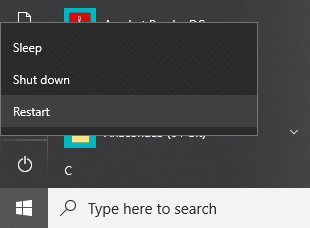
![]()



![]()












