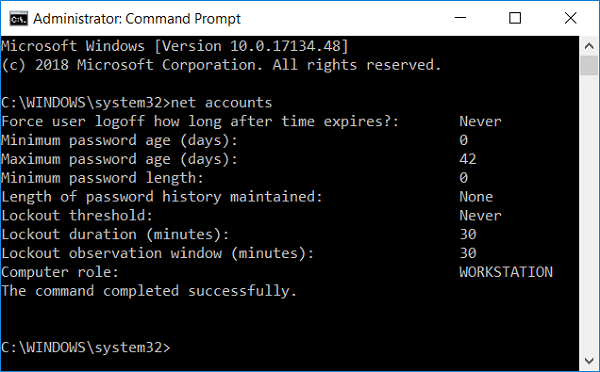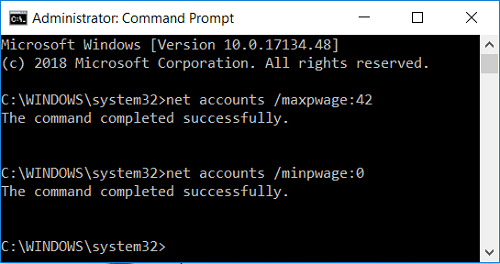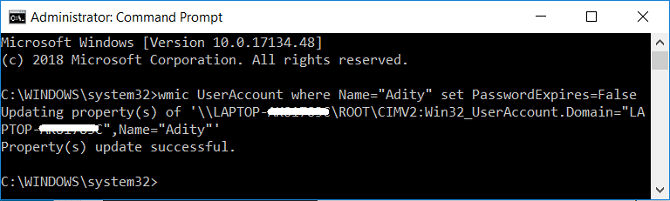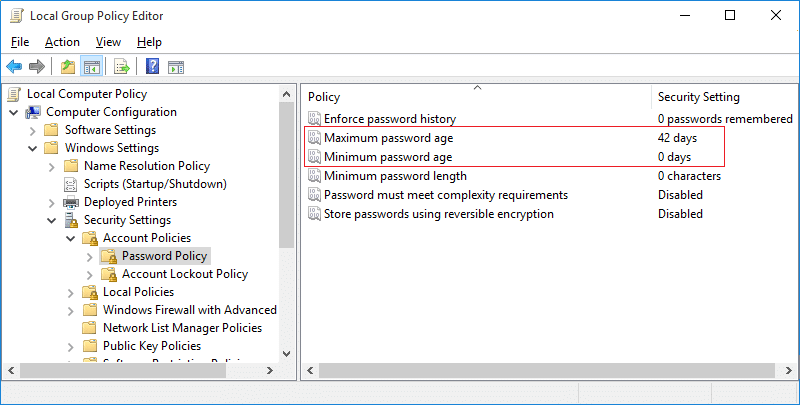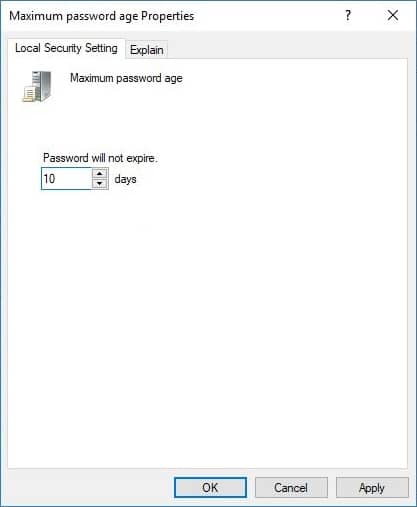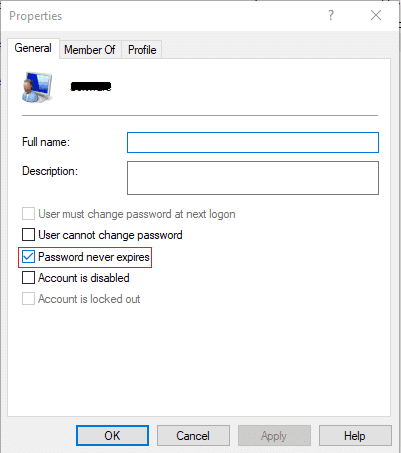Although Microsoft makes it impossible for Windows Users to change the settings for Password Expiry for Local Accounts, there is still a workaround which works for most of the users. For Windows Pro users they can easily change this setting via Group Policy Editor while for Home users you could use Command Prompt to customize password expiration settings. So without wasting any time, let’s see How to Enable or Disable Password Expiration in Windows 10 with the help of the below-listed guide.
Enable or Disable Password Expiration in Windows 10
Make sure to create a restore point just in case something goes wrong.
Enable or Disable Password Expiration in Windows 10 Method 1: Enable or Disable Password Expiration for Local Account using Command Prompt Method 2: Enable or Disable Password Expiration for Local Account using Group Policy Editor b. Disable Password Expiration for Local Account
Method 1: Enable or Disable Password Expiration for Local Account using Command Prompt
a. Enable Password Expiration In Windows 10
Open Command Prompt. The user can perform this step by searching for ‘cmd’ and then press Enter.
Type the following command and hit Enter: wmic UserAccount where Name=”Username” set PasswordExpires=True Note: Replace username with your account actual username.
To Change maximum and minimum password age for Local Accounts type the following in cmd and hit Enter: net accounts Note: Make a note of the current maximum and minimum password age.
Now type the following command and hit Enter, but make sure to remember that the minimum password age must be less than the maximum password age.: net accounts /maxpwage:days Note: Replace days with a number between 1 and 999 for how many days the password expires. net accounts /minpwage:days Note: Replace days with a number between 1 and 999 for how many days after a password can be changed.
Close cmd and reboot your PC to save changes. b. Disable Password Protection in Windows 10
Open Command Prompt. The user can perform this step by searching for ‘cmd’ and then press Enter.
Type the following command and hit Enter: wmic UserAccount where Name=”Username” set PasswordExpires=False
Note: Replace username with your account actual username. 3. If you want to disable password expiration for all user accounts then use this command: wmic UserAccount set PasswordExpires=False 4. Reboot your PC to save changes. This is how you Enable or Disable Password Expiration in Windows 10 using Command Prompt.
Method 2: Enable or Disable Password Expiration for Local Account using Group Policy Editor
a. Enable Password Expiration for Local Account Note: This method will work only for Windows 10 Pro, Enterprise, and Education editions.
Press Windows Key + R then type gpedit.msc and hit Enter.
From the left window pane expand Local Users and Groups (Local) then select Users.
Now in right window pane right-click on the user account whose password expiration you want to enable select Properties.
Make sure you are in the General tab then uncheck Password never expires box and click OK.
Now press Windows Key + R then type secpol.msc and hit Enter.
In Local Security Policy, expand Security Settings > Account Policies > Password Policy.
Select Password Policy then in right window pane double-click on Maximum password age.
Now you can set the maximum password age, enter any number between 0 to 998 and click OK.
Reboot your PC to save changes.
b. Disable Password Expiration for Local Account
Press Windows Key + R then type gpedit.msc and hit Enter.
From the left window pane expand Local Users and Groups (Local) then select Users.
Now in right window pane right-click on the user account whose password expiration you want to enable then select Properties.
Make sure you are in General tab then checkmark Password never expires box and click OK.
Reboot your PC to save changes. Recommended:
Fix Windows 10 Stuck at Preparing Security Options Fix Windows Time Service not working How to Schedule Windows 10 Automatic Shutdown Fix CD or DVD Drive Not Reading Discs in Windows 10
That’s it you have successfully learned How to Enable or Disable Password Expiration in Windows 10 but if you still have any queries regarding this guide then feel free to ask them in the comment’s section.