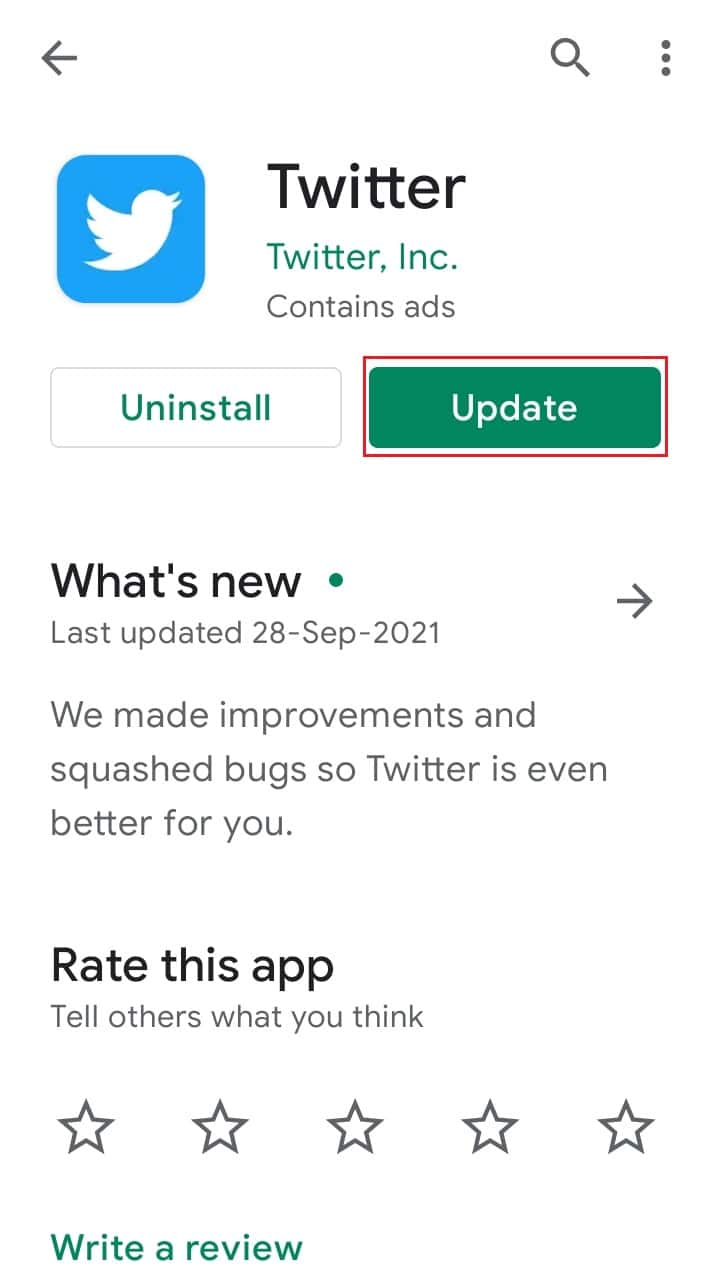How to Fix Twitter Videos Not Playing
Note: Before implementing the solutions mentioned here, ensure that the video is compatible with Twitter.
How to Fix Twitter Videos Not Playing Fix Twitter Media Could Not Be Played On Chrome Method 1: Improve Your Internet Speed Method 2: Clear Cache & Cookies Method 3: Restart Google Chrome Method 4: Close Tabs & Disable Extensions Method 5: Disable Hardware Acceleration Method 6: Update Google Chrome Method 7: Allow Flash Player Method 8: Download the Twitter Video Method 9: Reinstall Google Chrome Additional Fix: Switch to a Different Web Browser Fix Twitter Media Could Not Be Played on Android Method 1: Use Browser Version Method 2: Clear Cache Data Method 3: Update Twitter App Method 4: Reinstall Twitter App
On Chrome: Twitter is compatible with MP4 video format with the H264 codec. Also, it supports only AAC audio. On Mobile app: You can enjoy watching Twitter videos of MP4 & MOV format.
Hence, if you want to upload videos of other formats like AVI, you have to convert them to MP4 and upload it again.
Fix Twitter Media Could Not Be Played On Chrome
Method 1: Improve Your Internet Speed
If you have connectivity issues with the Twitter server, you will face Twitter media could not be played issue. Always ensure your network fulfills the required stability and speed criteria.
Run a Speedtest from here.
If you are not getting enough speed then, you can upgrade to a faster internet package.
Try to switch to an Ethernet connection instead of Wi-Fi-
Restart or Reset your router. Also Read: How to Use Bookmarks on Twitter
Method 2: Clear Cache & Cookies
Cache and Cookies improve your internet browsing experience. Cookies are the files that save browsing data when you access a website. The cache acts as temporary memory that stores the frequently visited web pages to make loading faster during your subsequent visits. But with time, cache and cookies bulge in size which may cause Twitter videos not playing problem. Here’s how you can clear these:
Launch the Google Chrome browser.
Click the three-dotted icon from the top right corner.
Here, click on the More tools, as depicted below.
Next, click on Clear browsing data…
Here, select the Time range for the action to be completed. For example, if you want to delete the entire data, select All time and click on Clear data. Note: Ensure that the Cookies and other site data box and Cached images and files box are checked before clearing the data from the browser.
Also Read: Fix Twitter Error: Some of your media failed to upload
Method 3: Restart Google Chrome
Sometimes restarting Chrome will fix Twitter videos not playing Chrome issue, as follows:
Exit Chrome by clicking on the (cross) X icon present in the top right corner.
Press Windows + D keys together to go to Desktop and hold the F5 key to refresh your computer.
Now, reopen Chrome and continue browsing.
Method 4: Close Tabs & Disable Extensions
When you have too many tabs in your system, the browser speed will slow down. Thus, you can try closing all unnecessary tabs and disabling extensions, as explained below:
Close tabs by clicking on the (cross) X icon of that tab.
Navigate to three-dotted icon > More tools as earlier.
Now, click on Extensions as shown.
Finally, toggle off the extension you want to disable, as depicted.
Restart your browser and check if the Twitter videos not playing Chrome issue is fixed. Note: You can reopen the previously closed tabs by pressing Ctrl + Shift + T keys together. Also Read: How to Go Full-Screen in Google Chrome
Method 5: Disable Hardware Acceleration
Sometimes, web browsers run in the background and consume GPU resources. Hence, it is better to disable hardware acceleration in the browser and test Twitter.
In Chrome, click on the three-dotted icon > Settings as highlighted.
Now, expand the Advanced section in the left pane and click on System.
Now, toggle off Use hardware acceleration when available option, as depicted.
Method 6: Update Google Chrome
Always ensure to use the latest version of your browser for an uninterrupted surfing experience.
Launch Google Chrome and click on the three-dotted icon as mentioned in Method 2.
Now, click on Update Google Chrome. Note: If you have the latest version installed already then, you will not see this option.
Wait for the update to be successful and check if the issue is resolved. Also Read: How to Fix Pictures in Twitter not Loading
Method 7: Allow Flash Player
Check if the Flash option in your browser is blocked. If it is, then enable it to fix Twitter videos not playing issue on Chrome. This Flash Player setting will let you play animated videos, without any errors. Here’s how to check and enable Flash in Chrome:
Navigate to Google Chrome and launch Twitter.
Now, click on the Lock icon visible on the left side of the address bar.
Select the Site settings option and scroll down to Flash.
Set it to Allow from the drop-down menu, as illustrated below.
Method 8: Download the Twitter Video
If you have tried all the discussed methods and still did not get any fix, you can use third-party Twitter video downloader applications from the internet.
Open Twitter Sign-in Page and log in to your Twitter account.
Right-click on the GIF/video you like and select Copy Gif address, as shown.
Open the SaveTweetVid webpage, paste the copied address in the Enter Twitter URL… box and click on Download.
Finally, click on the Download Gif or Download MP4 button depending on the format of the file.
Access and Play the video from the Downloads folder. Also Read: How to Link Facebook to Twitter
Method 9: Reinstall Google Chrome
Reinstalling Google Chrome will fix all issues with the search engine, updates, etc. that trigger Twitter videos not playing issue on Chrome.
Launch Control Panel by searching for it in the Windows search bar, as shown.
Set View by > Category and click on Uninstall a program, as depicted.
In the Programs and Features window, search for Google Chrome.
Now, click on Google Chrome and then, click Uninstall option, as illustrated.
Now, confirm the prompt by clicking on Uninstall. Note: If you want to delete your browsing data then, check the box marked Also delete your browsing data? option.
Restart your PC and download the latest version of Google Chrome from its official website
Open the downloaded file and follow the on-screen instructions to complete the installation process.
Launch Twitter and confirm that the Twitter media could not be played issue is resolved.
Additional Fix: Switch to a Different Web Browser
If none of the methods have helped you fix Twitter videos not playing on Chrome, then try to switch to different web browsers like Microsoft Edge, Mozilla Firefox, Internet Explorer, etc. Then, check if you can play the videos in alternate browsers.
Fix Twitter Media Could Not Be Played on Android
Note: Every smartphone has different settings and options; hence ensure correct settings before making any changes. Vivo has been used as an example here.
Method 1: Use Browser Version
When you face Twitter videos not playing issue on Android mobile application, try to launch Twitter using the browser version.
- Launch Twitter in any web browser like Chrome.
- Now, scroll down to a video and check if it is being played.
Method 2: Clear Cache Data
Sometimes, you might face Twitter videos not playing issues due to the accumulation of cache memory. Clearing it will help in speeding up the application as well.
Open App drawer and tap on Settings app.
Go to More settings.
Tap on Applications, as shown.
Here, tap on All to open the list of all Apps on the device.
Next, search for the Twitter app and tap on it.
Now, tap on Storage.
Tap on the Clear cache button, as depicted.
Finally, open the Twitter mobile app and try playing videos. Also Read: 4 Ways to Fix This Tweet is Unavailable on Twitter
Method 3: Update Twitter App
This is an easy fix that will help to resolve all the technical glitches occurring in the application.
Launch the Play Store on your Android phone.
Type Twitter in Search for apps & games bar located at the top of the screen.
Finally, tap on Update, if the app has an update available. Note: If your application is already in an updated version, you may not see an option to update it.
Method 4: Reinstall Twitter App
If none of the above methods have helped you, then reinstalling the application should work for you.
Open Play Store and search for Twitter as mentioned above.
Tap on the Uninstall option to remove the app from your phone.
Restart your phone and launch Play Store again. 4. Search for Twitter and click on Install. Note: Or, click here to download Twitter.
The Twitter app will be installed in its latest version. Recommended
How To Fix Twitter Notifications Not Working Fix Instagram Story Not Working Error How to Turn off Facebook Notifications on Chrome Fix Facebook Message Sent But Not Delivered
We hope that this guide was helpful and you were able to fix Twitter videos not playing on your device. Let us know which method worked for you the best. Also, if you have any queries/suggestions regarding this article, then feel free to drop them in the comments section.














![]()